디자인 작업을 하다보면 간혹 사진을 그림처럼 변경하여 분위기를 유니크하게 꾸미고 싶을때가 있습니다.
해서 오늘은 AI로 쉽고 빠르게 사진을 일러스트나 애니메이션처럼 전화시켜주는 방법을 알아볼게요.
1. AnimeGAN v2 ( photo to anime site)
우선 에니메젠은 웹페이지 상에서 사진을 끌어도 놓기만 하면 빠르게 그림처럼 변화시켜 저장할 수 있는 웹서비스입니다.
https://huggingface.co/spaces/akhaliq/AnimeGANv2
AnimeGANv2 - a Hugging Face Space by akhaliq
huggingface.co
들어가면 아래와같이 뜨는데요.

이미지를 끌어놓으세요 부분에 사진을 두고서 아래 `제출하기'를 클릭하면 오른쪽 output에 그림처럼 변화되어 나오는데요. 우선 아래에 예시들이 있으니 한번 해보죠.

저는 아래에 비욘세님을 한번 클릭해서 확인해보겠습니다.
예시를 클릭해보고 제출하기를 클릭해보니...


이건머~!!
예전엔 저런거 한번 해볼려고하면 엄두가 안났는데..참 세상 좋아지네요.
그림 공부한분들 어쩌라고 ㅠㅠ
그럼 이번엔 제가 찍은 사진으로 해볼께요.

와우~ 그런데 아무래도 인물에 특화된 프로그램인거같아요. 풍경이나 사물에는 그냥 그런 느낌의 일러스트 삽화느낌을 주네요. 그래도 훌륭합니다.
좀더 선느낌을 보고 싶었는데 조금 아쉬운 부분이 있네요.
2. 네이버 웹툰 페인터
좀더 애니메이션 틱하게 만들어보고 싶어서 알아보니 아주 좋은게 있더군요.네이버에서 만든 웹툰 페인터는 아주 간단하게 선으로 된 그림에 채색을 AI가 자연스럽고도 퀄리티있게 입혀주는 웹페이지 서비스입니다.
https://ai.webtoons.com/ko/painter
Webtoon AI Painter
스마트한 채색 소프트웨어로 채색의 즐거움을 경험하세요!
ai.webtoons.com

이게 메인페이지인데요. 여기서 왼쪽 위에 채색하기를 클릭해서 한번 해볼게요.
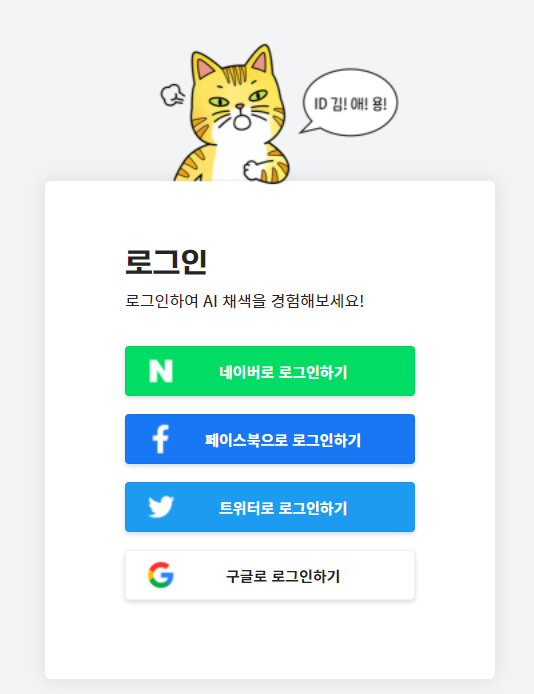
우선 로그인을 해야하는데요. 저는 네이버아이디로 로그인을 하겠습니다.
필수동의 사항을 다 체크해주시고 로그인해주시면되요.
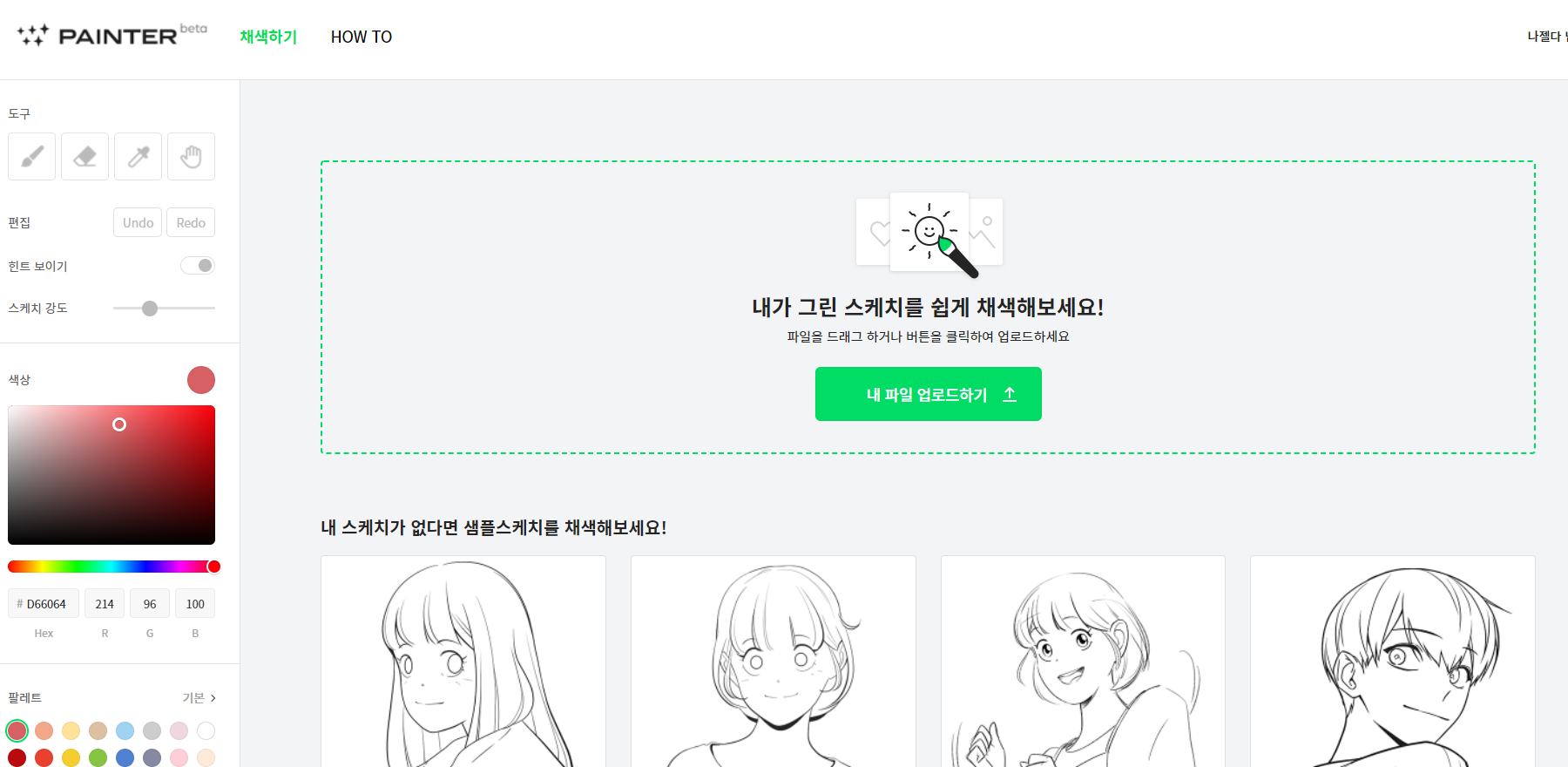
그러면 이렇게 뜨는데요. 어떠한 효과를 주는지 우선 샘플들을 가지고 한번 채색을 해보죠.
아래에 보이는 예제를 하나 선택해볼게요.
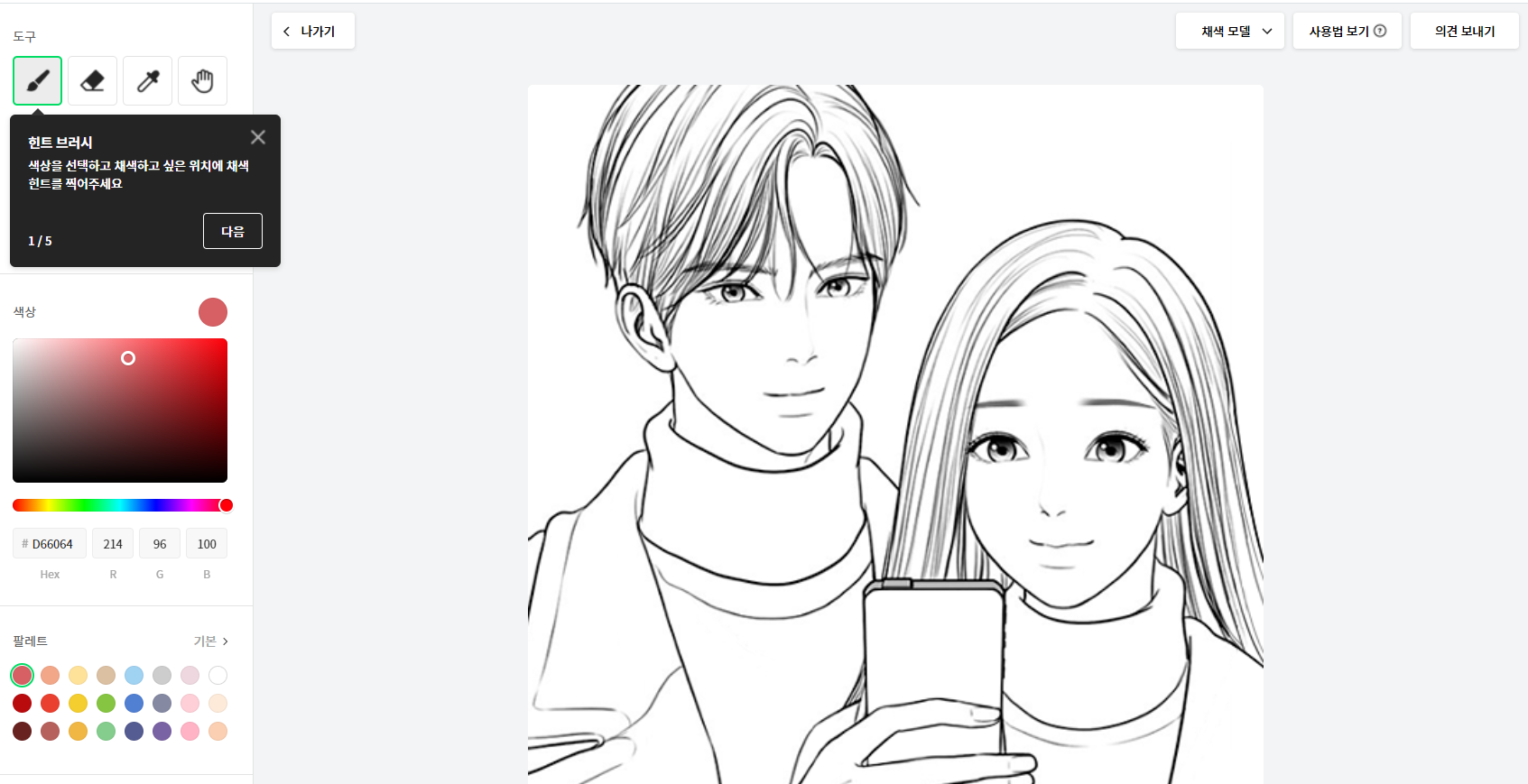
이렇게 샘플을 우선 선택을 했고요. 적당한 색을 골라 우선 얼굴에 찍어볼게요.

이야 이 프로그램도 장난아닙니다. 작가가 이미 채색해둔걸 기반하여 반응하는게 아닐까 싶네요.
그렇다면 이번엔 정말 피부색과 연관없는 색을 골라 피부에 찍어보겠습니다.

그래도 기본적으로 명암등등은 잡히네요. 아마 세츄레이션 변화정도의 기술을 접목한거 같네요.
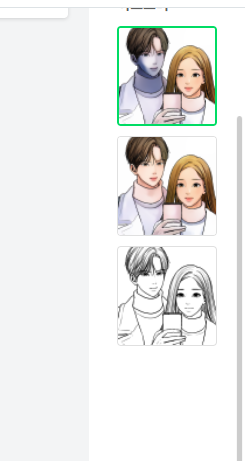
오른쪽에 있는 작업 기록 내역이 뜨는데 전 상태로 돌리고 싶으면 해당 썸네일을 선택해서 되돌릴수도 있어요.
자 그러면 이걸가지고 제가 찍은 사진을 좀 이렇게 정말 만화같은 이미지처럼 만들려면 어찌해야할까요?
기본적으로 저 라인으로 된 만화식 이미지가 필요할텐데요. 이번에는 사진을 만화틱 선형 그림으로 바꾸는 방법을 알아보고 그다음 네이버웹툰 툴로 채색을 해보겠습니다.
3. 포토샵으로 사진을 선형 드로잉 그림으로 바꾸는법
Photoshop으로 우선 사진을 드로잉한듯한 그림으로 바꾸어주고 후에 웹툰 페인터로 채색을 해볼게요.
우선 포토샵을 열고요.
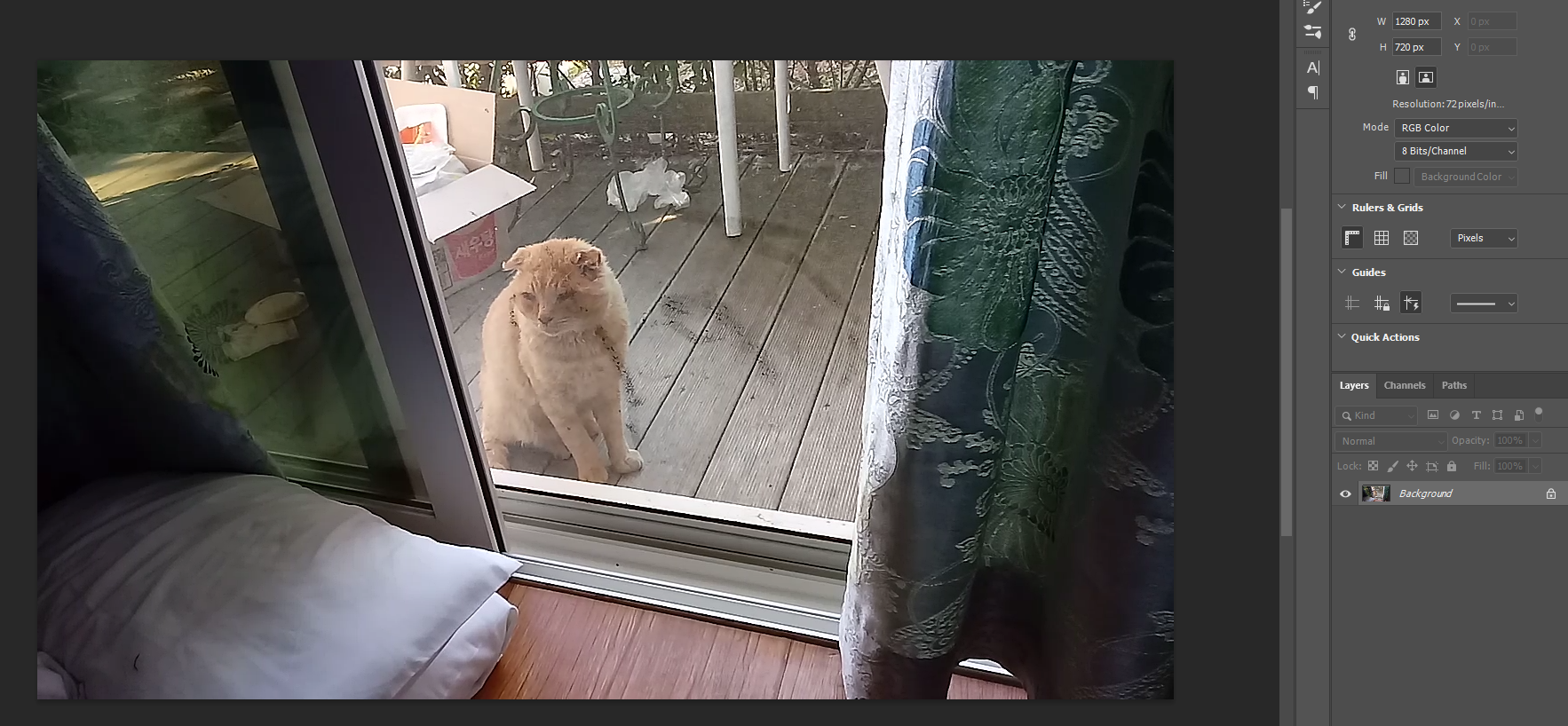
우선 포토샵을 열고요.

레이어를 하나 추가해줍니다. (Ctrl+J)
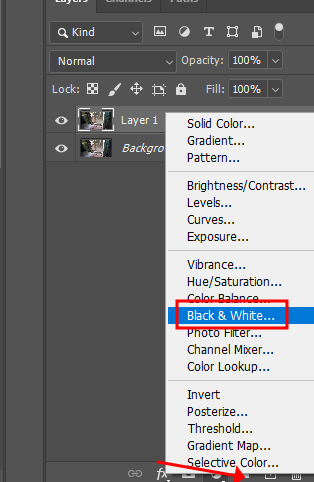
그리고서 아래 조정레이어(adjustment layer) 버튼을 클릭해서 Black & White를 선택해줍니다.
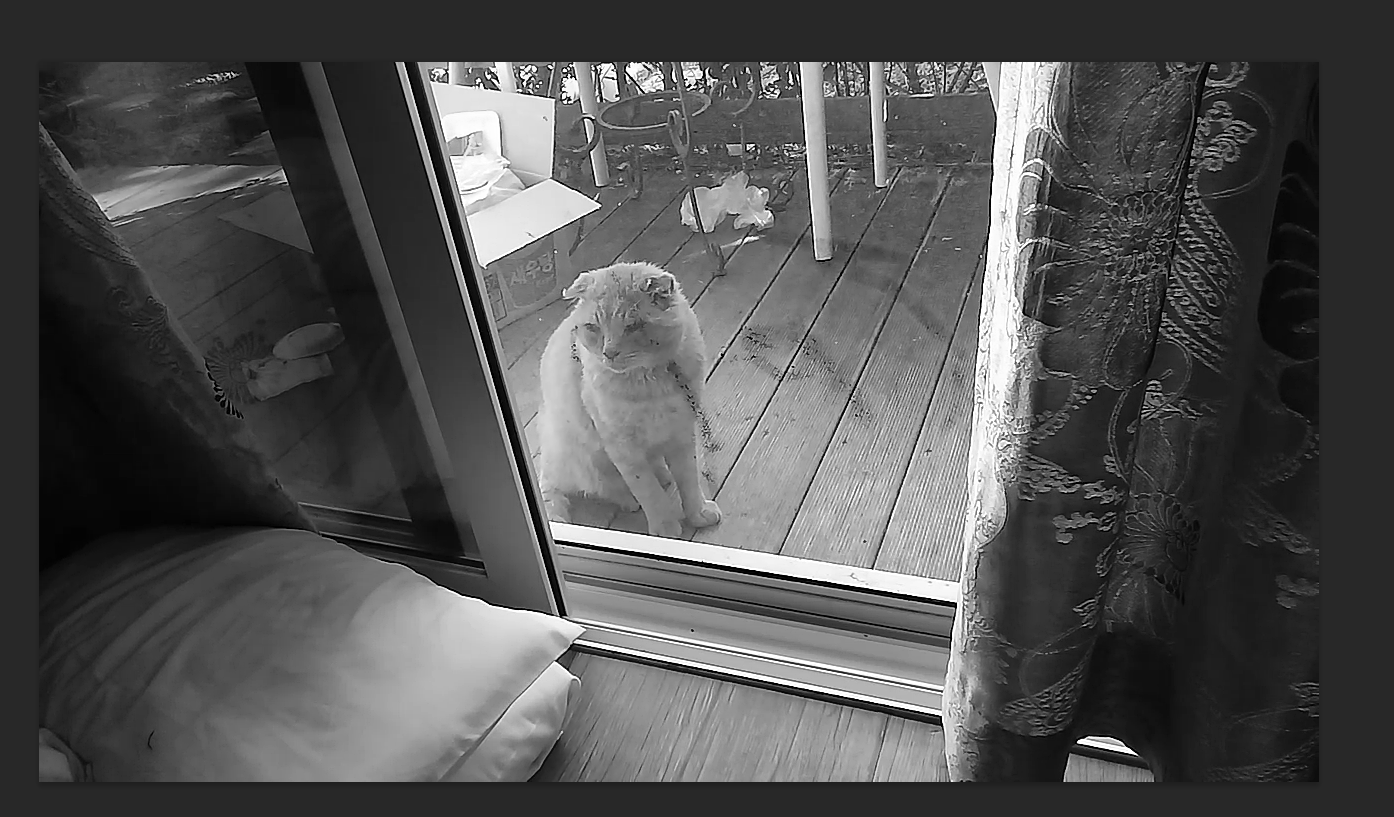
우선 사진을 흑백화시키고요.
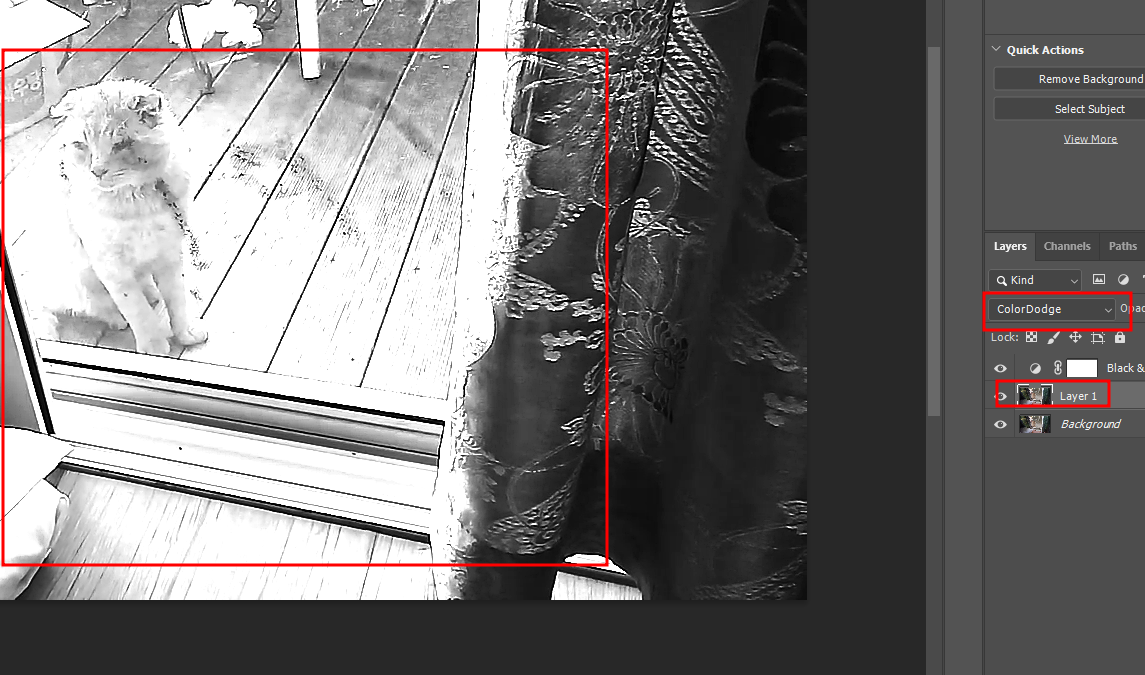
그 레이어의 블랜딩 효과를 color Dodge로 바꿔주면 좀더 음영이 강하게 표현되죠.
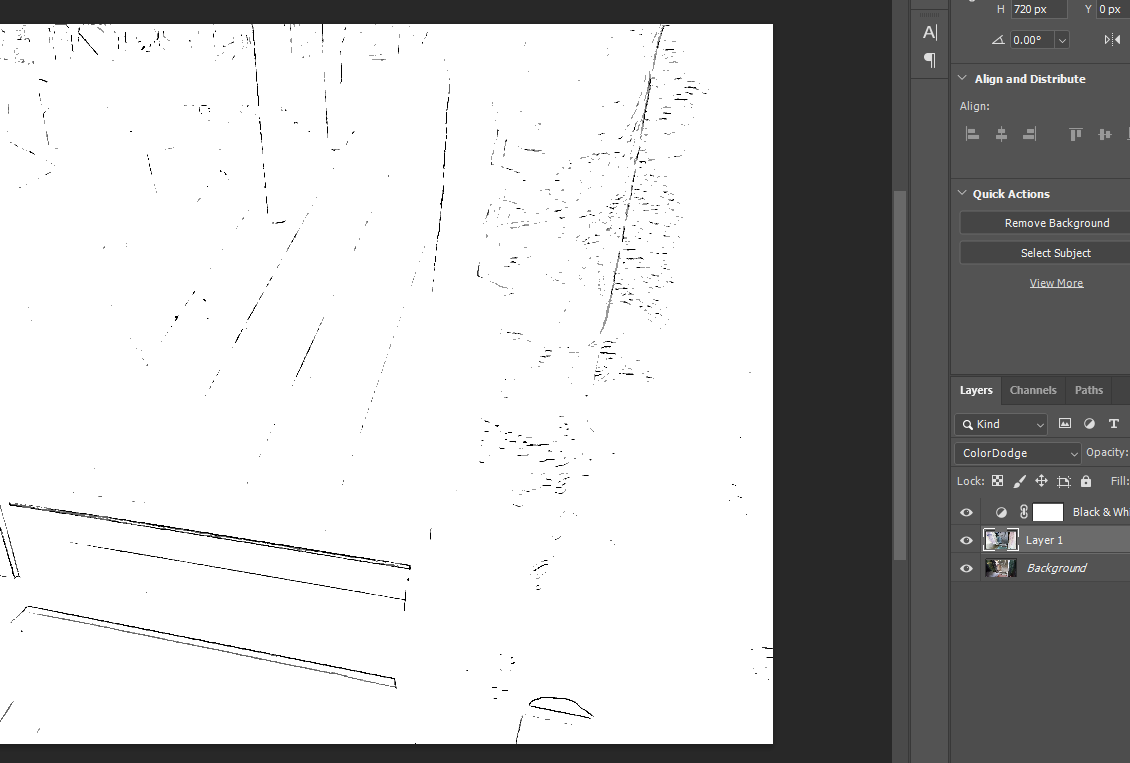
여기서 Ctrl+I를 하셔서 음영을 뒤바꿔줍니다.

그리고서 필터에서 그라우시안 블루를 해주세요.
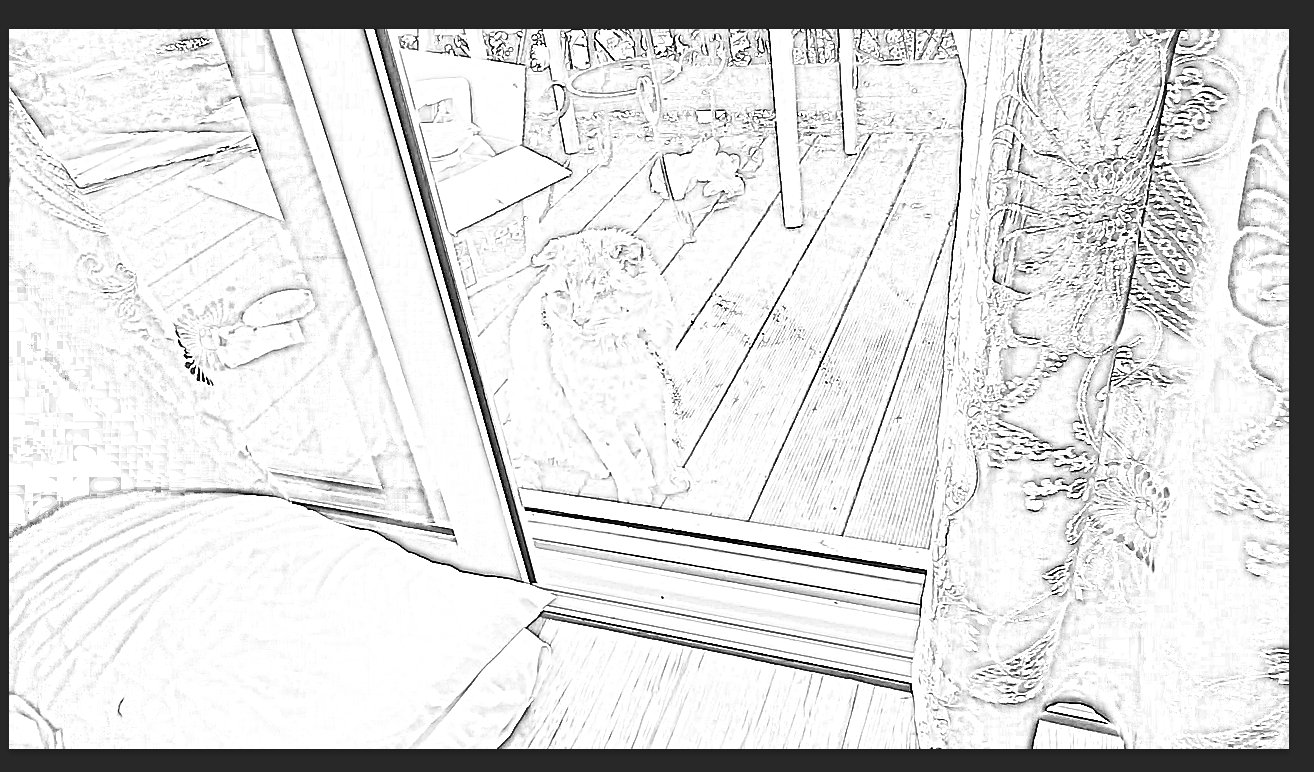
필터값을 약 4.5에서 6사이를 줘본거에요.
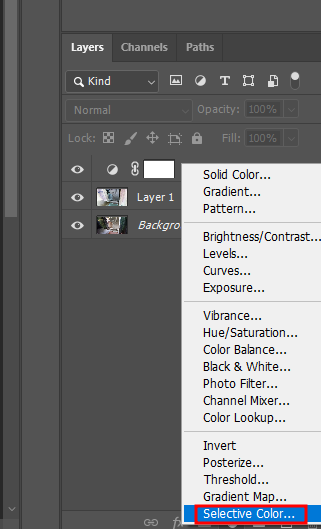
그리고서 아무 레이어도 선택하지말고 다시 조정레이어 (adjustment layer)를 선택해서 Selective Color...를 선택해줍니다
검정색을 선택하여 좀더 강하게 표현해줍니다.
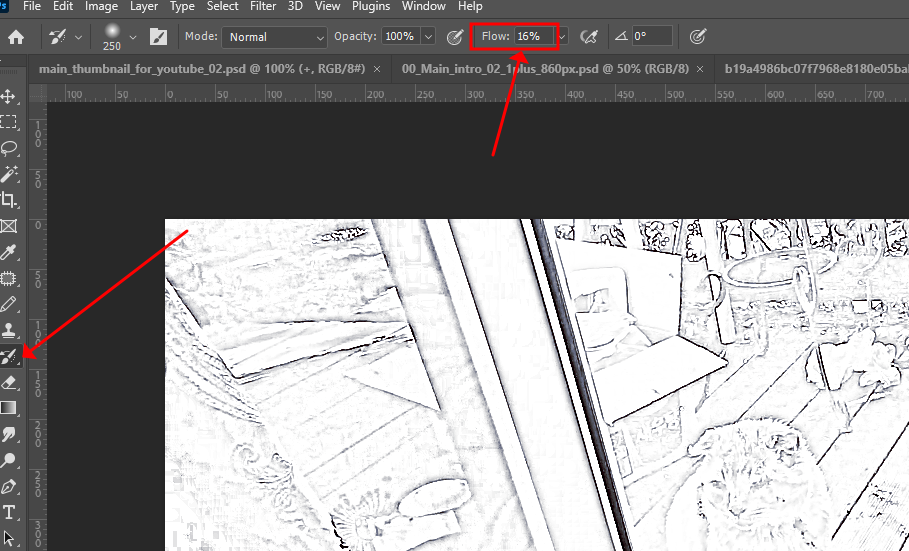
다음 펜슬을 선택하고서 위에 Flow값을 약 16%정도 설정해줍니다.

그리고 좀더 선을 강조할 부분에 펜슬로 주욱 그려주면 더 강해지니 강조시켜줍니다.
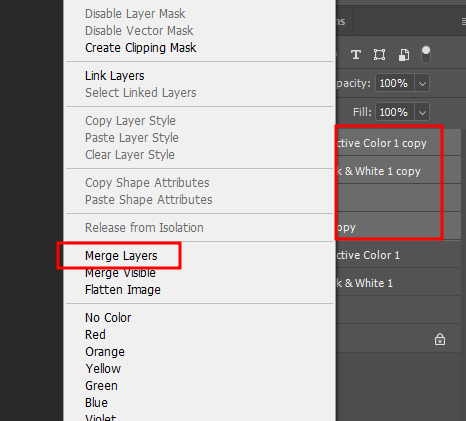
다음 이 네개의 레이어를 우선 복사하고 우클릭해서 Merge layers로 다 합처줍니다.
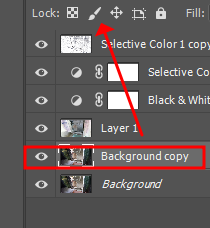
백그라운드인 원래 원본 이미지를 다시 복사 (CTRL+J)해주시고 레이어창에 제일 위로 올려줍니다.
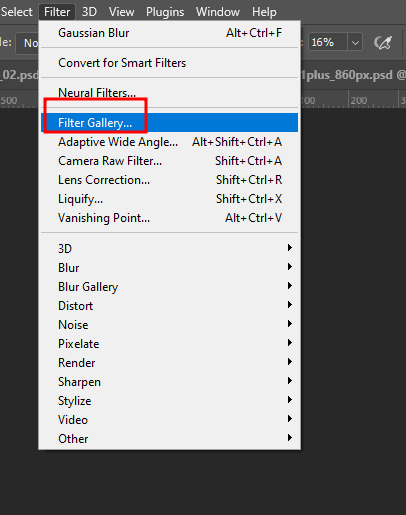
그리고 그 레이어에 Filter Gallery를 입혀줍니다. 가장 음영이 또렷이 보여줄 스타일을 선택해줍니다. (사진이 어떠한거냐에 따라 이걸 이용해야할경우가 있고 해도 큰 변화가 없는게 있습니다.)
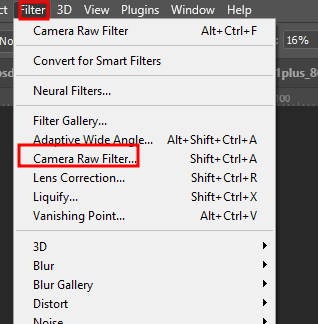
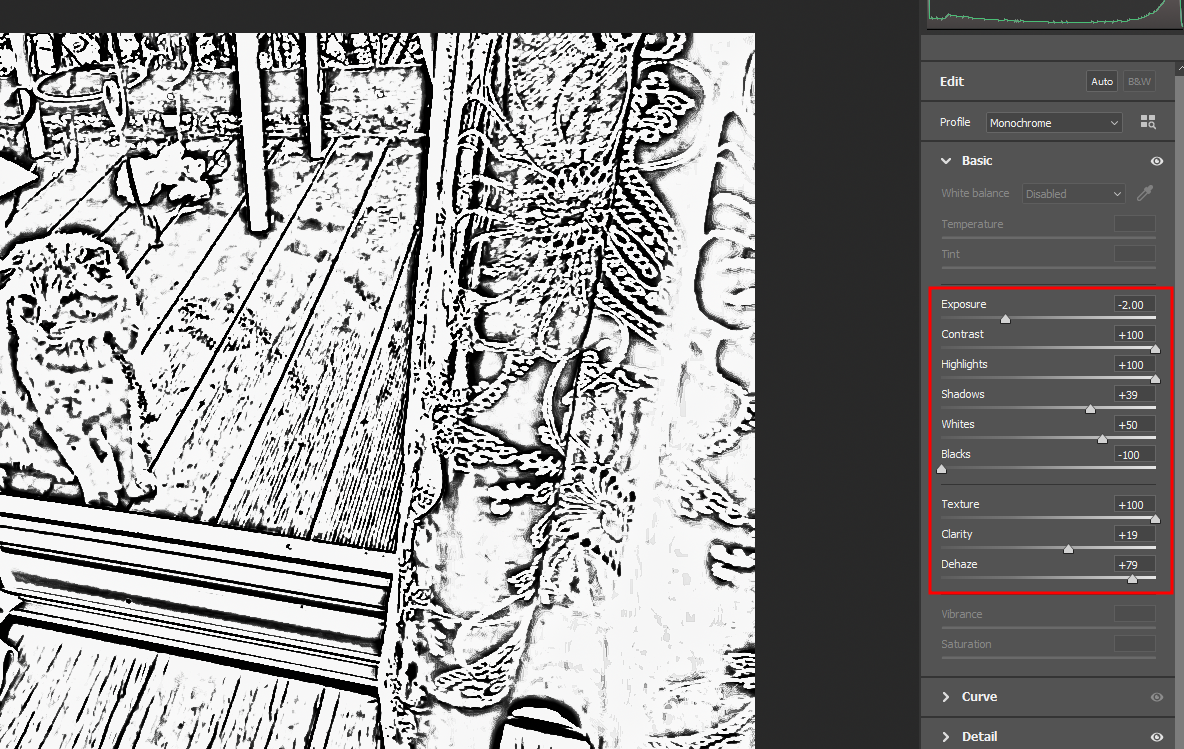
이건 필터에 카메라 필터를 이용하여 음영을 확실히 구분지어주고 좀더 선이 더 보여야하는 부분을 위와같은 조절값으로 표현한것입니다.
자 이걸 JPG로 저장해주고 다시 네이버 웹툰 페인터롤 가져가봅니다.
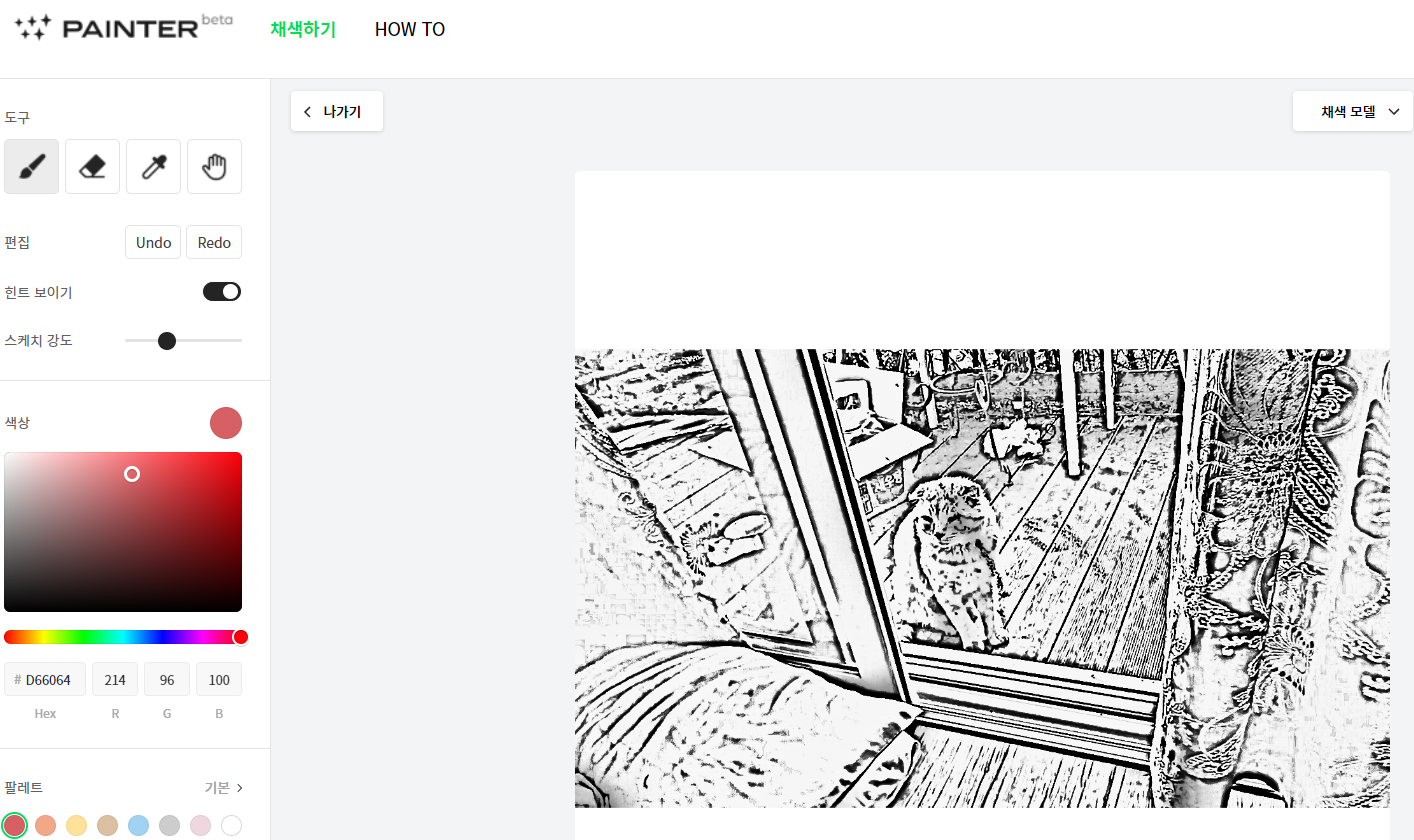
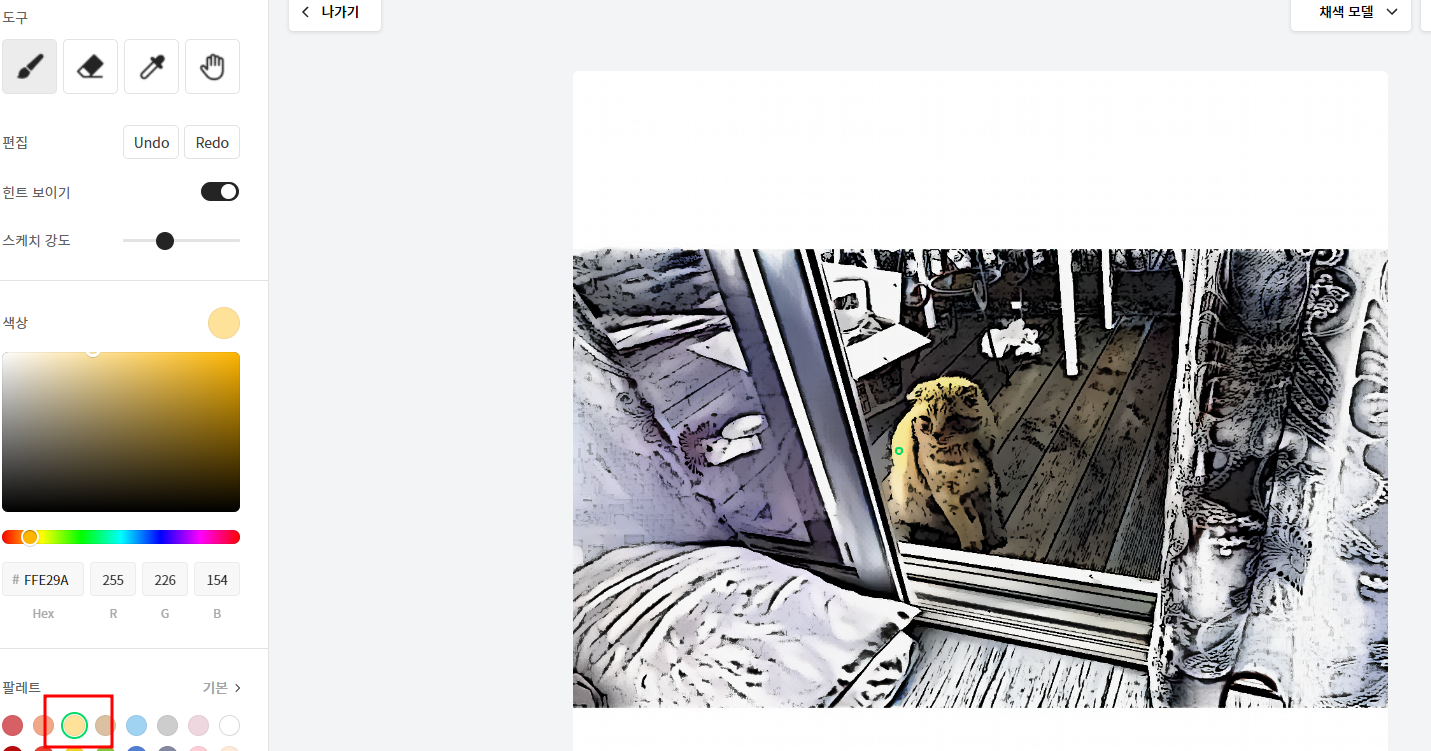
그리고 우선 위에서처럼 베이지색을 고양이 몸에 찍어 보았습니다. 바로 어느정도 색들이 입혀지죠?!
이제 하나둘 색을 원하는곳에 입혀봅니다.
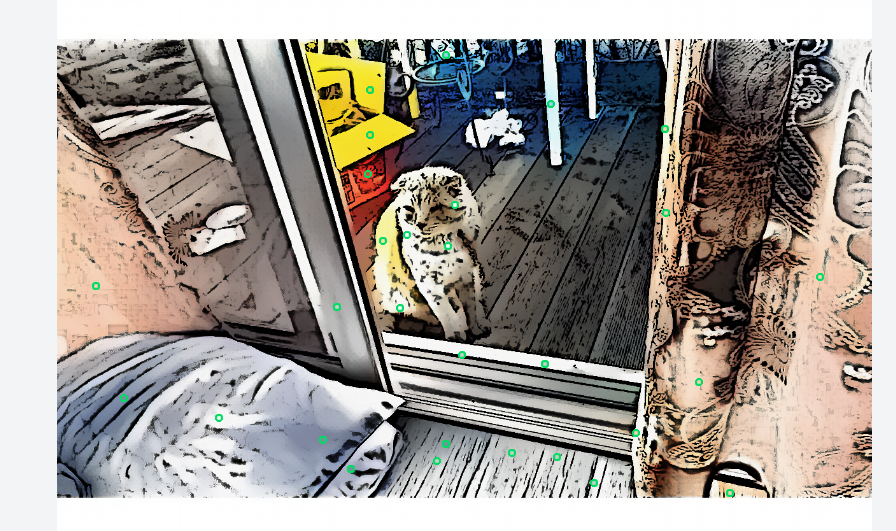
주위 여러곳에 원하는 색을 입혀보았습니다. 좀더 디테일하게 하면 완성도 높은 그림이 완성될거에요.
풍경보다는 두 프로그램 다 인물을 묘사하는데에 특화되어 있는거 같네요.